Mac
Replace
開発用 Mac は壊れていなくても 2 年に 1 度買い換えます。マシンの性能は OS のアップデートについていけず、経年劣化も合間って、いずれごまかしの効かないパフォーマンスダウンが訪れるからです。
売却には、ビックカメラグループのソフマップ 買取サービスを利用します。Mac の売却額は購入金額の半額程度ですが、Web 制作者としては売却物の管理責任を追及しやすい企業を選ぶことの方が重要です。
Clean install
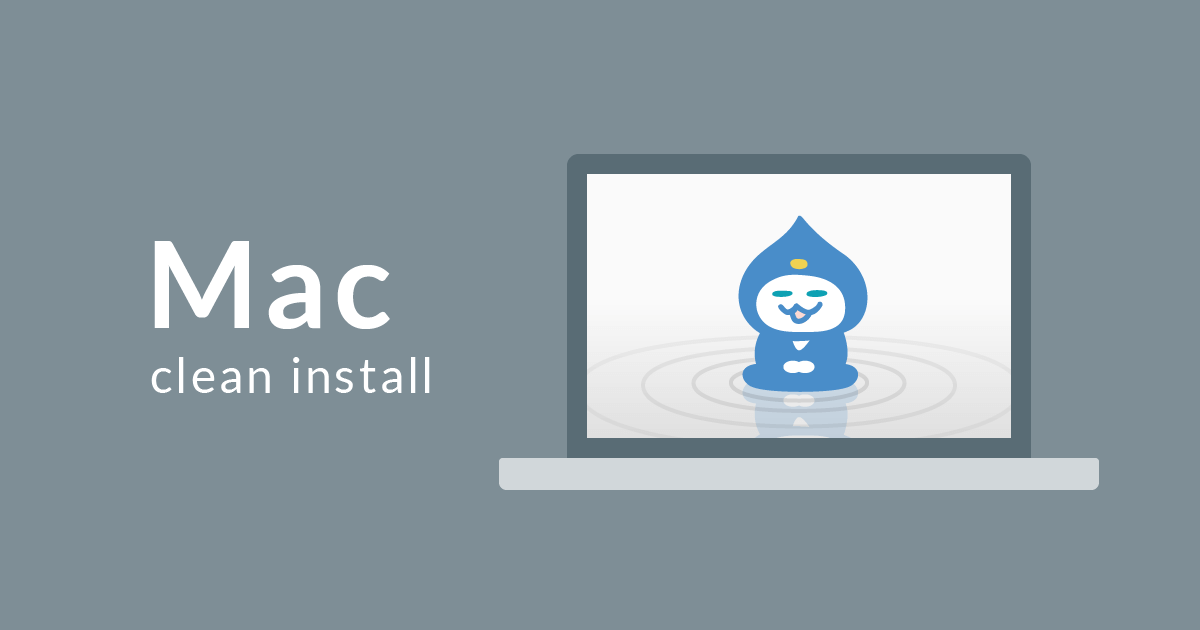
Mac の調子が悪い場合・OS のメジャーアップデート時はクリーンインストールを行います。工場出荷状態に戻るため、データのバックアップは必須です。場合によってはやりすぎとも取れますが、効果の薄い手法で消耗せずに済みます。
クリーンインストールはデバイスに入っている OS のみ利用できるため、バックアップ → 最新 OS へのアップデート → クリーンインストール → 復旧セッティングという手順で進めます。以下のポイントを心がけ、復旧に時間をかけないようクリーンインストールに慣れていきましょう。
Point
- 必要なデータだけクラウドや外付けに移すスタンス(ゴミを引き継がない)
- TimeMachine は使わない(動作中に重くなる・ゴミも引き継いでしまう)
- デスクトップ同期系のクラウドは使わない(待ち時間や同期エラーがストレス)
- メモリ解放アプリを捨てる(Mavericks 以降は非推奨のため)
- スペック不足・経年劣化している場合は Mac 自体を買い替える
- ハード自体の不良がある場合は即刻サポートへ
1. Backup
- アカウントの確認
- パスワードの確認手段を確保
- ライセンスの確認手段を確保
- 2 段階認証の対応手段を確保
- Wi-Fi パスワードの確認
- 必須データのバックアップ
- 書類・デザインデータを Google Drive か外付けにバックアップ
- コーディングデータが GitHub にプッシュされているか確認
- WordPress 開発環境がサーバーにプッシュされているか確認
- エディターのセッティング内容
setting.jsonを Gist などに保存
- Chrome の整理
- Chrome の拡張機能を最小限に整えておく
- Chrome のブックマークを最小限に整えておく
- Chrome の同期設定がすべて同期・暗号化になっているか確認
- ユーザー辞書の整理
- Finder サイドバーの記録(スクリーンショット)
- アプリケーションの記録(スクリーンショット)
2. Update
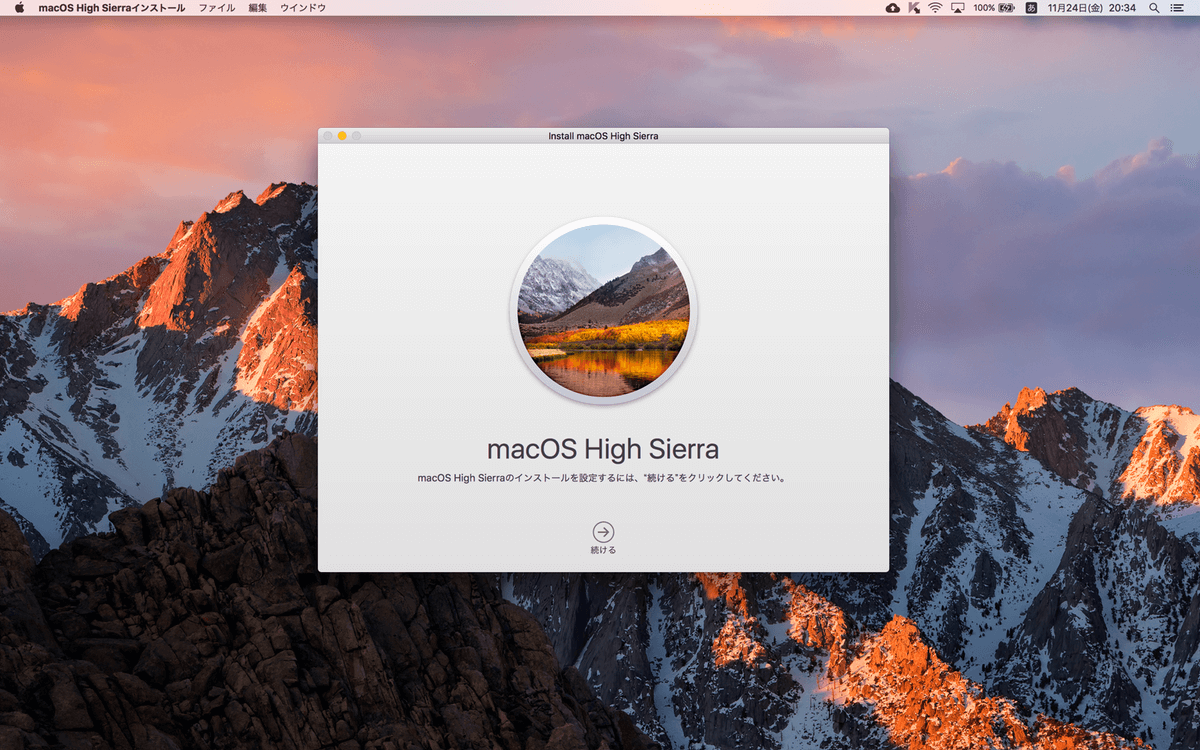
- 最新 OS(現在は macOS High Sierra)をインストール
- iCloud ログイン
- iCloud キーチェーン 後で設定
- 解析設定
3. Clean
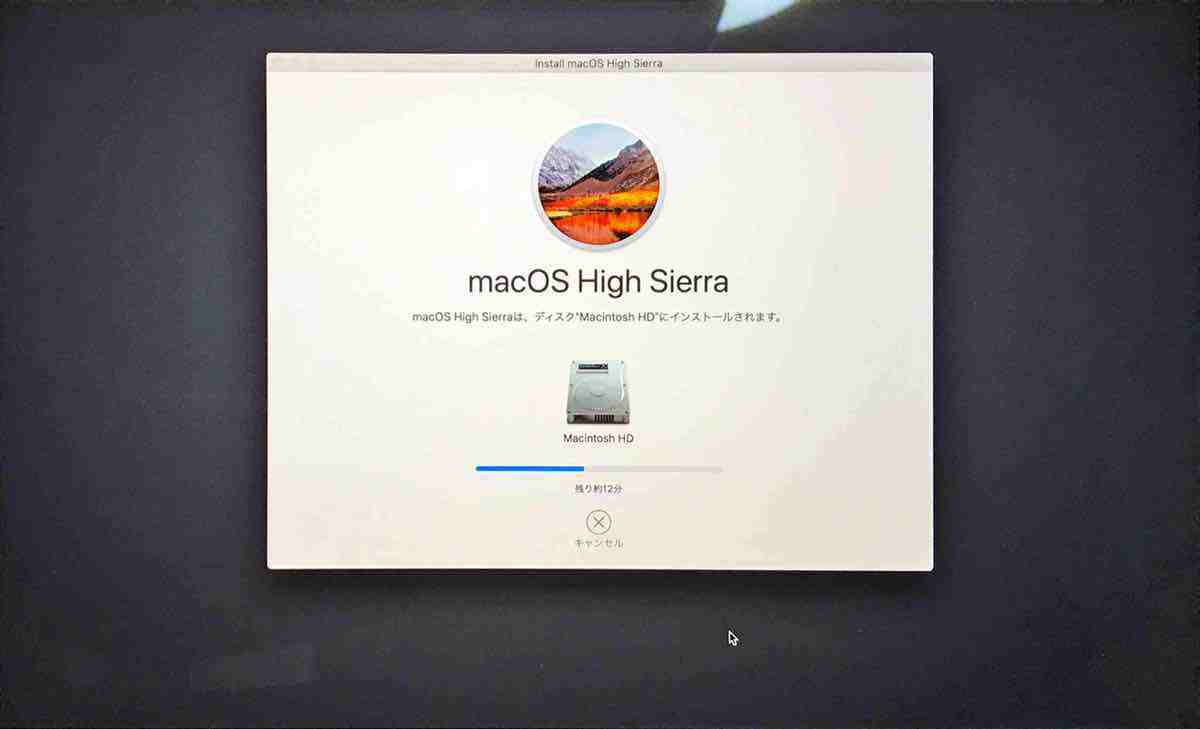
- 「command + R + 電源ボタン」を押しっぱなしにして Mac を起動
- Apple ロゴが見えたらボタンを離す
- macOS ユーティリティが起動
- 「ディスクユーティリティ」を選択
- 「Macintosh HD」を選択して消去
- フォーマットで「APFS」を選択し消去(SSD の場合)
- プロセス完了
- ディスクユーティリティを閉じる
- 「macOS を再インストール」を選択
- Wi-Fi またはネットワーク LAN に接続
- インストールを続け完了させる
4. Initial setting
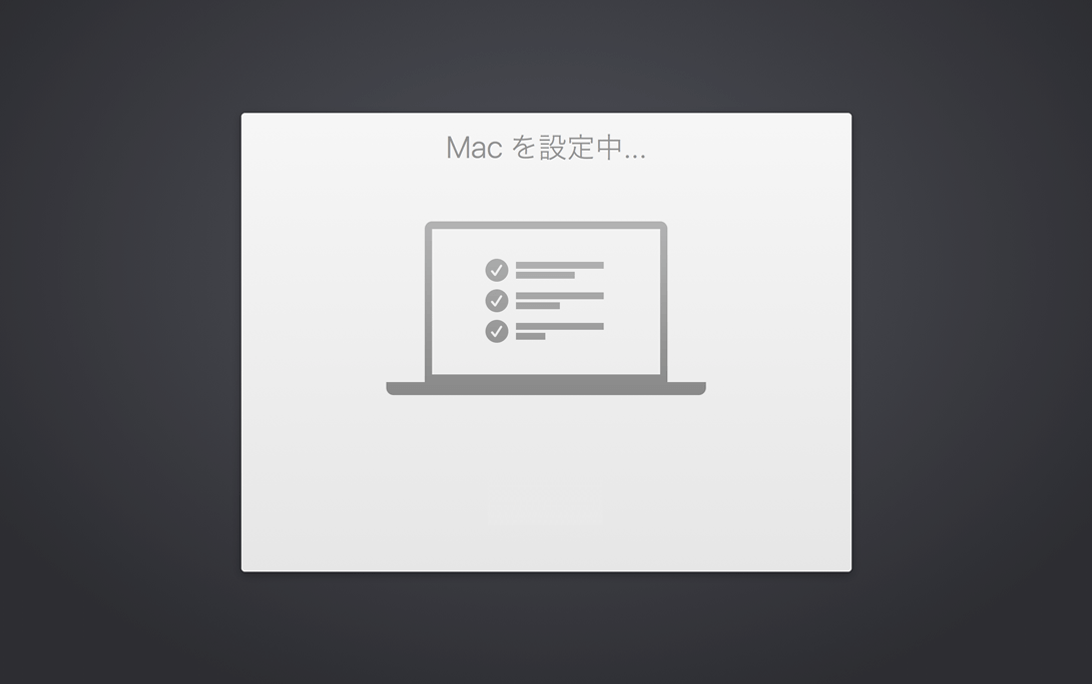
- 言語選択:日本
- キーボード入力環境:日本語
- キーボード操作慣れている:はい
- 入力方法:ローマ字
- Wi-Fi ネットワーク選択
- Mac に情報転送:今は情報を転送しない
- Apple ID でサインイン
- 2 段階認証許可 > パスコード入力
- 利用規約:同意する
- コンピュータアカウントを作成
- ※Apple ID と同じパスワードにはできない
- Apple ID を使用してのパスワードをリセットを許可
- iCloud キーチェーン:後で設定
- エキスプレス設定:続ける
- ファイルをすべて iCloud に保存:しない
- FileVault ディスク暗号化:有効化
- iCloud アカウントによるディスクロック解除:許可
5. System setting
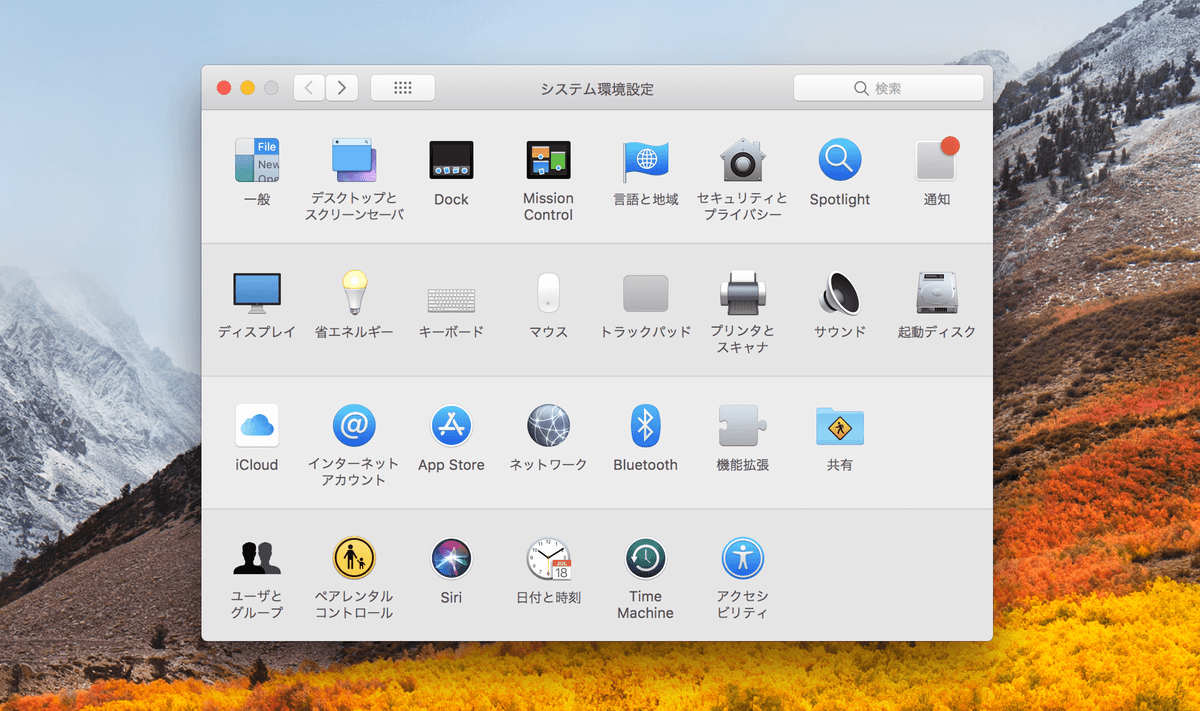
- ディスプレイ
- ディスプレイ
- 解像度の変更:スペースを拡大
- デスクトップとスクリーンセーバー
- 開始までの時間:開始しない
- ディスプレイ
- Dock
- サイズ:調整
- 拡大:有効化して調整
- Dock を自動的に表示/非表示:オン
- セキュリティとプライバシー
- 一般
- Apple Watch でのロック解除:有効化
- ファイアウォール:オン
- 省エネルギー
- バッテリー
- ディスプレイオフまでの時間:1 時間
- 電源アダプター
- ディスプレイオフまでの時間:しない
- バッテリー
- キーボード
- キーボード
- 修飾キー
- Caps Lock を Command に変更
- 修飾キー
- ユーザー辞書
- 英字入力中にスペルを自動変換:オフ
- 頭文字を自動的に大文字にする:オフ
- スペースバーを 2 回押してピリオド:オフ
- 不要なデフォルト単語を削除
- ※ユーザー辞書が iCloud で同期されていない?
- 1 時間ほどで反映を確認(macOS 10.13.1)
- 入力ソース
- ライブ変換:オフ
- タイプミス修正:オフ
- 候補表示
- フォント:ヒラギノ角ゴシック体 W6
- キーボード
- トラックパッド
- ポイントとクリック
- 調べる&データ検出:オフ
- タップでクリック:オン
- 軌跡の速さ:速くする
- スクロールとズーム
- スクロールの方向ナチュラル:オフ
- ポイントとクリック
- iCloud
- 写真:オフ
- メール:オフ
- カレンダー:オフ
- インターネットアカウント
- GameCenter:同意せず削除
- App Store
- 無料ダウンロード:パスワード不要
- 機能拡張
- 共有メニュー
- 解除不能項目と AirDrop 以外を解除
- 共有メニュー
- 共有
- コンピューター名の変更
- ユーザーとグループ
- ゲストユーザーログイン許可:解除
- グループ フォルダー名を変更
- 日時と時刻
- 時計
- 日付を表示
- 時計
- TimeMachine
- オフになっていることを確認
6. Finder setting
- Finder 環境設定
- 一般
- 新規 Finder ウインドウで次を表示:ダウンロード
- タグ
- すべて削除
- サイドバー
- リストアップを元に不要なものをオフ
- 詳細
- すべてのファイル名拡張子を表示:オン
- ゴミ箱を空にする前警告を表示:オフ
- 名前で並べ替える時にフォルダーを上部に表示:オン
- 一般
- メニューバー > 表示
- パスバーを表示:オン
- 並び順序
- 名前
- 表示オプションを表示
- 項目の情報を表示:オン
- ライブラリフォルダーを表示:オン
- デフォルトとして使用
- フォルダー構成
- リストアップを元に必要なフォルダーを作成
- 不可視ファイルの表示
command+shift+.で表示切り替え
7. Desktop setting
- 表示順序を名前順に変更
- デスクトップ上のファイルがグリッドに添い右上から名前順に並ぶ
8. Menu bar setting
- 電池残量に%を表示
- 右上の電池マークをクリックすると設定が表示される
9. Side bar setting
- 利用しないサービスをオフにしておく
10. Dock setting
- 不要なアプリを削除
- メモを起動し iCloud とデータを同期させる
11. Lanchpad setting
- Dock に入れず使うものは左上に移動
- Dock 用のデフォルトアプリ回収
- ターミナル
- Digital Color Meter
12. Terminal setting
環境設定 > 一般で起動時に開くプロファイルを Homebrew に変更。
13. Screenshot setting
保存場所とカタカナ名に違和感があるのでターミナルでコマンドを入れて修正しておきます。
$ defaults write com.apple.screencapture location ~/screenshot/
$ defaults write com.apple.screencapture name "ScreenShot"
$ killall SystemUIServer
14. Chrome install
- Safari で Chrome をダウンロード
- インストール
- Google アカウントでログイン
- 2 段階認証に iPhone などで対応
- アドブロックにホワイトリストドメイン追加
- 拡張機能の非表示項目を整理
- 必要な web サービスすべてにログイン
- デベロッパーツールを設定(同期されない)
- Setting
- Preferences
- Network
- Disable Cash:オン
- Network
- Devices
- Add Custom Devices
- iPhone 5:4.7 インチ用(選択肢にあり)
- OGP:1200 x 630 x 1px:簡易 OGP 撮影用
- Add Custom Devices
- Preferences
- Setting
TIP
Web サービスやツールのアカウント情報・ブックマークを同期できるので、他のアプリケーションよりも先に Chrome をインストールしてログインします。
15. Application installation
- メモ
- Memo / Mac Default
- Simplenote / Mac Store
- コミュニケーション
- ブラウザ
- Chrome
- Firefox
- Safari / Mac Default
- エディター
- 開発
- Transmit 5
- Sourcetree
- Local by Flywheel
- Genymotion
- Parallels Desktop
- X Code > Simulator / Mac Store
- Terminal / Mac Default
- ドキュメント
- デザインツール
- Adobe Creative Cloud
- Adobe Illustrator CC
- Adobe XD
- iMovie / Mac Store
- Glyphs
- Adobe Creative Cloud
- ユーティリティ
- Digital Color Meter / Mac Default
- ImageOptim
- PhotoBulk / Mac Store
- Filmora Scrn
- Gyazo
- Gyazo
- Gyazo GIF
- アニメ画像に変換する君
- スマコン(Smart Converter)
- The Unarchiver / Mac Store
- iZip
- プリンター・スキャナーのドライバー
- その他
TIP
スクリーンショットで撮っておいたアプリケーション一覧をチェックしインストール(必要なものはログイン)し、Dock に追加します。X Code のインストールや Local by Flywheel の初回起動はかなり時間がかかるので注意しましょう。
X Code は立ち上げて「規約に同意」「コンポーネンツの初期インストール」を終わらせていないと iPhone X シミュレータが使えないため、一度は立ち上げておくこと。
また、macOS は v10.13 からセキュリティがより厳しくなっているので、インストールや起動時にブロックされるプログラム(Local by Flywheel など)があります。ブロックされた場合は環境設定 > セキュリティとプライバシーにブロックされた項目が表示されているので許可を押しましょう。
16. Adobe CC setting
- メニューバーから環境設定
- 全般
- ログイン時に起動:オフ
- Creative Cloud デスクトップを常に最新に保つ:オフ
- Creative Cloud
- Creative Cloud 同期:オフ
- 全般
- Illustrator
- 起動しポップアップで出るプロファイルを登録
- 起動することを確認
- XD を立ち上げ
- 起動することを確認
17. Font install
18. Swatch install
19. Glyphs setting
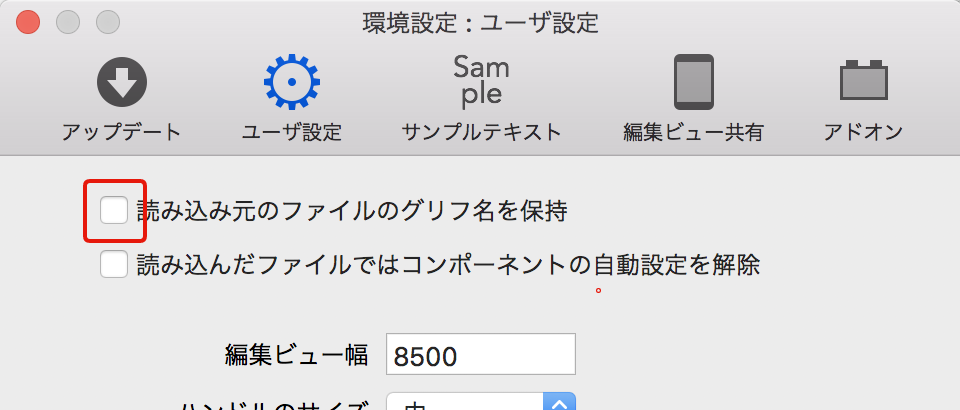
Glyphs はライセンスがテキストファイルになっているので、保管していたものを Glyphs.app で開いて最初に解除します。また、設定で「読み込み元のファイルのグリフ名を保持」というチェックは外しておきます。複数のフォントを元に制作している場合に名称が異なるとフィルターがかけづらいためです。
※新規制作を行う場合は、バグ回避のため各ファイルの設定に glyphOrder を追加し .notdef space を追加、グリフに三点リーダーの ellipsis を含めることを忘れないようにしましょう。
20. Digital Color Meter setting
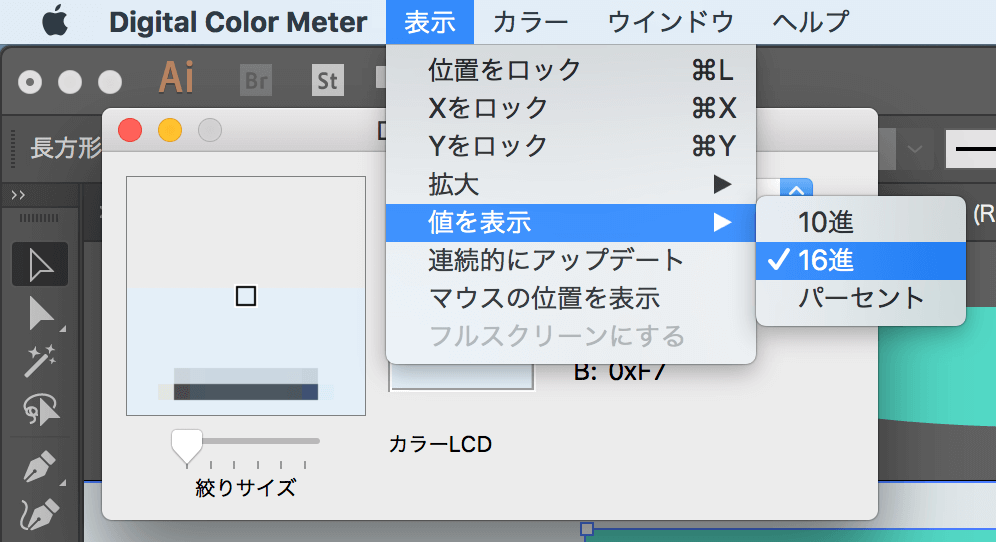
初期状態だとコピーした値が 16 進になっていないので変更しておきます。
21. SourceTree setting
SourceTree と GitHub を連携させるために SSH の設定を済まします。基本的には SourceTree が自動でキーを作成してくれるので従うだけです。デフォルトでは内部の Git を使用する設定になっているので、Git インストール時は変更しましょう。
22. Develop setting
Git
公式サイトからインストーラーをダウンロードしてインストールします。
Node.js
ndenv でバージョンを切り替えられる状態を作ります。
npm
Node.js に付属して入っていますが、パッケージを公開・更新する場合はログインが必要です。ターミナルから忘れずにログインしておきましょう。npm adduser で ID・パスワード・メールアドレスを聞かれるので、全部正しく入力したらログイン完了。
$ npm adduser
Hexo
静的サイトジェネレーターのHexo。ターミナルにコマンド打ち込んでインストール。管理者用の sudo コマンドでパスワード入力しないとインストールは上手くいきません。
$ sudo npm install hexo-cli -g
23. Shut down
最後にシステム終了を選択し「再ログイン時にウィンドウを再度開く」のチェックを外せば、クリーンインストール・復旧は完了です。おつかれさまでした。
